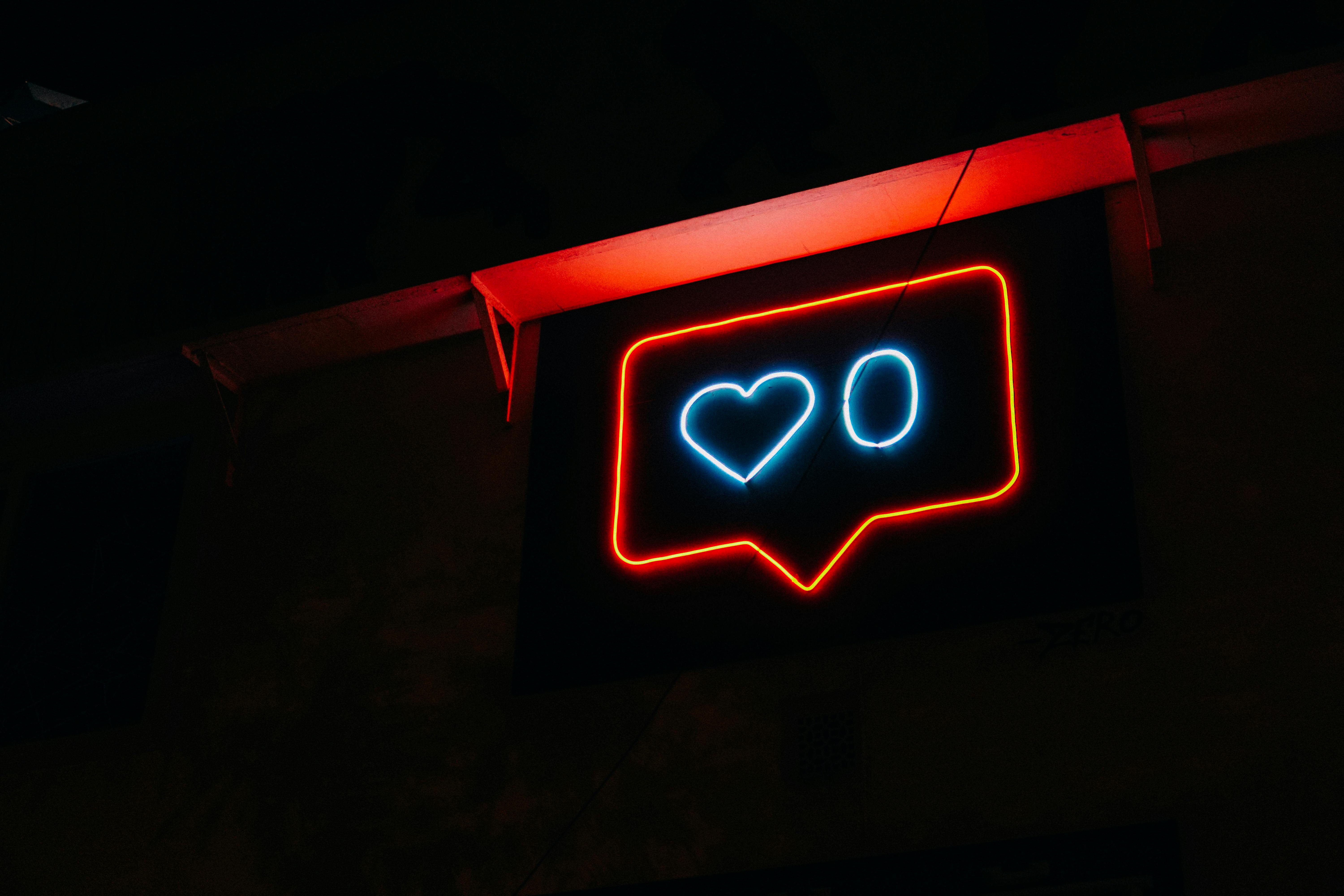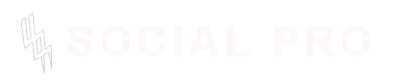How to Listen to Spotify Together on Discord
Listening to music with friends has always been a fun and social experience, but it’s even better when we can do it in real-time, no matter where we are.
If you’ve ever wanted to share your favorite playlists or discover new tunes with your friends while hanging out online, you’ve probably wondered how to listen to Spotify together on Discord.
Well, good news – it’s entirely possible, and in this post, I’ll walk you through everything you need to know to get started.
Discord, the popular communication platform for gamers and communities, has a unique feature called Spotify Discord integration.
With it, you can connect your Spotify account to Discord and share your music directly with others in your voice or text channels.
Imagine hosting a Spotify listening party Discord, where you and your friends vibe to your playlists or albums, no matter the distance. It’s like turning your Discord server into a virtual concert hall.
But the fun doesn’t stop there! If you’ve never tried listening to Spotify with friends on Discord, you’re in for a treat.
This feature is super easy to use, and whether you’re on a desktop or mobile device, you can create a seamless shared music experience.
Step-by-Step Guide to Connecting Spotify with Discord
Connecting your Spotify account to Discord is the first step toward enjoying music together with friends. Don’t worry – the process is simple, and I’ll guide you through it.
-
Open Discord and Log In First, make sure you’re logged into your Discord account. If you don’t have one, you’ll need to create a free account on Discord’s website. Once you’re logged in, head to the Discord app or the web version of Discord.
-
Go to User Settings In the bottom-left corner of your Discord app, click on the gear icon next to your username to open the User Settings. It’s where all your personal preferences and integrations are stored.
-
Link Your Spotify Account Once in User Settings, navigate to the Connections tab, which you’ll find under the User Profile section. Here, you’ll see various platforms you can link to Discord. Click on the Spotify icon.
If you’re not already logged into Spotify, you’ll be prompted to enter your Spotify login details. Once you do that, Discord will ask for permission to link your Spotify account. Click Authorize, and voilà – your Spotify account is now connected to Discord.
-
Set Your Status After linking your Spotify account, you can choose whether to display your music activity on Discord. This means your friends will be able to see what you’re listening to. To enable this, toggle on the “Display Spotify as your status” option. This is how you can show off your current song or playlist to others on Discord.
-
Enjoy Spotify on Discord Now that your accounts are connected, you can start listening to Spotify through Discord. You’ll have the option to play music in a voice channel or share your music with others. But don’t stop here – there’s a whole world of Spotify integration on Discord waiting to be explored!
How to Start a Spotify Listening Party on Discord
So, now you’ve connected your Spotify account, but how do you actually listen to Spotify with friends on Discord? It’s easier than you might think. Here’s how to get the party started:
-
Choose the Right Voice Channel First, make sure you’re in a voice channel within your Discord server. To listen to Spotify with friends, you need to be in a voice channel where you can share your audio.
-
Start Playing Music on Spotify Open your Spotify app, and start playing the music you want to share. This could be anything from a playlist, an album, or just a single track.
-
Share Spotify Music in Discord After starting the music, go back to Discord and you’ll notice an option to “Listen Along” or “Share Music” in the voice channel. Click on this option to invite your friends to listen to the same music. You can send them a link or directly invite them to join your session.
-
Invite Your Friends If your friends are in your Discord server, they’ll be able to join the session and listen to the music you’re playing in real-time. If they don’t have Spotify Premium, they’ll still be able to listen along with the music, but they might encounter some limitations, such as ads or skipping restrictions.
Using Spotify Bots on Discord
If you’re looking for an even better listening experience, you might want to explore using Spotify bots on Discord. These bots can help you create playlists, manage music queues, and even let multiple users join in on the music fun.
-
Find a Spotify Bot for Discord The most popular Spotify bot for Discord is Rythm, although there are others like FredBoat and Groovy. You can add a bot to your server by searching for it on Discord bot websites or within your server’s bot management settings.
-
Invite the Bot to Your Server Once you’ve found the bot you want to use, click the invite link to add it to your server. Make sure you have the appropriate permissions to add bots to the server.
-
Use Commands to Play Music After the bot is added, you can use simple commands to control the music. For example, you can type “!play [song name]” to play a specific track. These bots can even help you create custom playlists or share your Spotify music with your friends.
-
Create a Collaborative Listening Experience The beauty of using a Spotify bot is that it allows multiple people to add songs to the queue and control the music together. This is perfect for larger groups who want to have a fully interactive listening session.
Troubleshooting Common Problem Faced By Many
Like any technology, using Spotify on Discord can sometimes come with its fair share of hiccups. If you run into Spotify Discord connection issues, here are some common problems and their solutions:
-
Spotify Not Showing on Discord If your Spotify activity isn’t showing on Discord, first check if your accounts are properly linked in the Connections tab. If that’s all good, try restarting both your Discord and Spotify apps to refresh the connection.
-
Spotify Free Users Can’t Join While Spotify Free users can listen to music in Discord, they won’t be able to create or host their own sessions. To get the most out of Spotify group session Discord features, both the host and listeners should have Spotify Premium accounts.
-
Audio Quality Issues If your audio sounds distorted or cuts out, try lowering the bitrate of your Discord voice channel. You can do this under the server settings, and it may improve the audio experience.
-
Mobile Issues On mobile devices, make sure both the Discord and Spotify apps are up to date. Sometimes, features like listening together might not work properly if the app version is outdated.
How You Can Enhance Your Settings For a Better Listening Experience
To make the most out of the Spotify Discord integration, there are a few tips and tricks you can try. These can elevate your listening experience and ensure that everything runs smoothly while you enjoy your favorite music with friends.
-
Set Up a Playlist Before Starting the Session One of the best ways to ensure a seamless listening experience is to prepare a playlist before inviting friends. This way, you don’t have to pause and search for songs mid-party. Simply create a playlist of your favorite tracks, albums, or even discover new music via Spotify’s curated playlists. This makes the experience more immersive and enjoyable for everyone.
-
Use Discord’s Voice Channel Settings for Better Sound Discord offers voice channel settings that can help you improve the audio quality when listening to music together. In the Server Settings under Voice & Video, you can adjust the bitrate for your voice channels. Increasing the bitrate will enhance the quality of audio shared through Discord, making music sound clearer and more vibrant. If your server has a higher-tier subscription (like Discord Nitro), you can increase the bitrate for an even better experience.
-
Make Use of the “Listen Along” Feature If you don’t want to manually share links or track your friends down to invite them, make use of Discord’s “Listen Along” feature. This allows you to play a song or album, and then you can simply invite for your friends to join. The process is so simple, making it perfect for spontaneous music hangouts.
-
Create a Dedicated Music Channel For the best experience, create a dedicated Spotify Discord voice channel just for music. This keeps everything organized and ensures your group isn’t interrupted by other types of discussions while enjoying the tunes. Plus, when everyone knows that this channel is for listening to music together, it keeps the vibe alive.
-
Use Discord’s Custom Emojis for Fun Reactions Discord is full of fun emojis, and using these during a Spotify listening party can add a playful touch. Consider setting up custom reactions that users can click to express how much they love a particular song or to vote on the next track. It’s a fun way to engage everyone in the listening experience.
Frequently Asked Questions (FAQs)
If you still have questions about how to listen to Spotify together on Discord, you're not alone. Here are some of the most frequently asked questions that users have about this integration:
-
Do I need Spotify Premium to listen to Spotify on Discord? You do not necessarily need Spotify Premium to listen to music together on Discord, but if you’re the host, it’s best to have Premium. Free users can join, but they will encounter ads and limited features like the inability to skip tracks.
-
Can I use Spotify on Discord mobile? Yes! You can listen to Spotify with friends on Discord on both desktop and mobile. However, make sure that both the Spotify and Discord apps are updated to the latest versions to ensure the integration works smoothly on mobile.
-
What happens if the Spotify bot stops working in Discord? If the bot stops playing music or disconnects, first check if the bot’s permissions are intact. Sometimes, the bot might need to be re-invited to the server, or there may be an issue with the Spotify connection itself. Restarting both Discord and Spotify often fixes these types of issues.
-
Can I listen to music in a voice channel and a text channel at the same time? Unfortunately, no. If you’re listening to music in a voice channel, the music is exclusive to that channel. However, you can share links in text channels for others to join in or to let them know about the music session.
-
Can multiple people control the playlist? If you’re using a Spotify bot, the playlist management can be collaborative. This means multiple people can suggest and queue up songs. If you're just using Discord's built-in features, only the person who shares the Spotify link can control the music.
Conclusion
Listening to music with friends has never been easier, and with the Spotify Discord integration, the experience has reached a whole new level.
Gather your friends, pick a playlist, and start enjoying your favourite tunes together on Discord today.
With the right setup, it’s a seamless, fun, and interactive way to bond over music, no matter where you are in the world. The next time you’re jamming to a new track, you’ll be sharing the experience with friends in real time, just a click away!
.jpg)